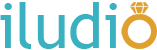Part 1 – Signup and create a page on Iludio (Skip if you already have a vendor page on Iludio)
- Go to https://iludio.com/vendors/
- Click to signup either in the menu or on the page [On a mobile device, the menu is the 3 stacked horizontal lines below or next to the logo]
- Create a vendor account and login with your credentials
- Click “Create Your Vendor Page” to submit information for your page.
- Enter your information and click “Submit”. Important Note: Must wait to be redirected to a “Thank You” page as it shows successful submission.
- Notify us once this has been completed. You CANNOT proceed to part 2 as we have to provide you a special permission to become a seller.
Part 2 – Signup to Sell on Iludio Shop (Must Have Completed Part 1)
Once you hear back from us, then continue from here.
- Go to https://iludio.com/shop/
- If you are not already signed in, please login with your credentials.
- On the resulting “Account” page, click the “Become a Seller” link. If you don’t see the “Account” page, click “Account” in the topmost menu [You can find it on a mobile device if you click the 3 stacked horizontal lines to expand the menu.]
- Enter all the information for your store, Check the box to agree to the Terms & Conditions and then click the “Become a seller” button.
CONGRATS!! You are now a seller on Iludio Shop!!
Part 3 – Setup Your Store (Must Have Completed Part 2)
Here you create a dedicated storefront (see demo vendor storefront)
- Click “Seller Dashboard” in the topmost menu [You can find it on a mobile device if you click the 3 stacked horizontal lines to expand the menu.]
Note: the Seller Dashboard only appears when you are a seller and you are signed in.
- In the Seller Dashboard
- Click Settings -> then Store to add your store logo, banner images, address, phone number etc. Images should be less than 500kb.
- Click Settings -> then Payment to enter information for receiving payment from us.
- Click Settings -> then Shipping to enable your shipping as well as enter your shipping information, processing time, shipping policy, and return policy.
- Click Settings -> then Social Profile to enter your social media links (i.e. Facebook, Instagram, etc.)
- (If Available) Click Settings -> then Store SEO to enter information (e.g. SEO Title and Meta Description) that will ensure better discovery of your store in Google Search results
Part 4 – Add your items
See demo product pages – product1 and product2
In the Seller Dashboard
- Click Products -> then Add Product to Add/Edit products in your store.
- Enter a minimum of 5 products to complete your store setup.
Tips for Entering a Product Information
General
- Title – This is the Product Name. A good naming convention is [Brand][(Optional) Attributes e.g. Colour][Item Name][Item Type] – e.g. DKNY Green Slim Fit Suit, Nuciano Sunrise Clutch, Kimono Low-Rise Men’s Pant.
- Price – This is the Regular Price for the product.
- Discounted Price (optional) – This is the Sale Price. If you enter a value for discounted price, please also check/select “Schedule Discounted Price” to place begin and end dates for the sale.
- Category – This is the defined category that the item falls under. You can place an item only in one category so choose carefully and place it in the right category.
- Tags (optional) – these are words or phrase that describe the product. We prefer you leave it empty if you don’t know how to use it.
- Short Description – This is where you accurately describe the product. Please be verbose or give enough description.
- Description – Please leave this blank.
- Upload a product cover image box – Click the box to open a window. Here you upload the main image that will be shown for the product. Product Image must be professionally taken, high quality, at least 640 x 640 pixels, .jpg/.jpeg files, and have a clear or beautiful background. Keep image size less than 500kb for faster page load.
- Add more images button – Click the button to open a window. Here, upload other images related to the item. Please don’t include the main image and don’t upload more than 4 images. Product Images must be professionally taken, high quality, at least 640 x 640 pixels, .jpg/.jpeg files, and have a clear or beautiful background. Keep image size less than 500kb for faster page load.
Inventory & Variants
- SKU – Here, enter 6 – 10 alphanumeric characters to keep track of your product. A suggestion for naming convention is [Store ID][Product ID][(Optional) Attribute e.g. Colour] – e.g. NUC-B7-BLK or NUC378. Note: NUC is the store ID and BLK means black.
- Enable product stock management – Check the box ONLY if you have a limited number of the product, so you can enter the quantity you have. You can also set the product to be “out of stock” when it runs out.
- Allow only one quantity of this product to be bought in a single order – Check the box ONLY if you want a customer to buy only 1 quantity of the product at a time.
- This is a downloaded product – Please leave it unchecked. It only applies to software and downloadable files which you are not offering.
- This product has multiple options – Check the box ONLY to enter options such as:
- Colour (e.g. black, white, green, purple, white/silver, etc.),
- Brand (e.g. AprilbyKunbi, Gucci, Kimono, etc.),
- Size (e.g. Small, Medium, 4, 6, 10, 7.5, 34, 42R, 44L, etc.),
- Silhouette (for Dresses e.g. A-line, Mermaid, Sheath, Ball Gown, Jumpsuit, Fit and Flare, etc.)
- Length (for Dresses e.g. Floor, Short, Tea)
- Fabric (for Dresses e.g. Satin, Silk, Chiffon, Lace, Linen, Tulle, etc.)
- Neckline (for Dresses e.g. Sweetheart, One-Shoulder, High Neck, Scoop, Strapless, V-neck, Halter, etc.)
- Metal Type (for Rings – e.g. Titanium, Gold, Palladium, White Gold, Rose Gold, Silver, etc.)
- Stone Shape (for Rings – e.g. Princess, Oval, Round, Pear, Emerald, etc.)
Click the dropdown to pick applicable options. Once you select one, then click “Add Option”. Now in the “Option Values” click an option value to remove it if it does not apply to an option name. Please have only the appropriate option value for each option name.
In the event that you have more than 1 Option value for an Option Name and you want to sell the variants at different prices, then you have to Check the box next to “Create variation using those attribute options”.
Note: Let us know if anything is missing or the options you can’t add by placing the text in the “Description” field that you left blank earlier.
Shipping & Tax
This product requires shipping – Make sure the box is Checked.
Box Details – ONLY if applicable, please provide weight (in kg) and dimensions (length, width and height in cm)
Shipping Class – Here you either select the group or shipping class that your item’s shipping cost falls under OR select “No shipping class” and follow the below step.
Override default shipping cost for this product – Check the box to enter your own shipping cost for the item and also to enter the processing time which is the time it will take before the item is sent to the customer.
Other Options
- Visibility – Ensure it is set to “Catalog or Search”
- Purchase Note (Optional) – Enter message that a buyer will receive when a purchase is made.
- Enable product reviews – Ensure the box is Checked. It is mandatory that all products can be reviewed.